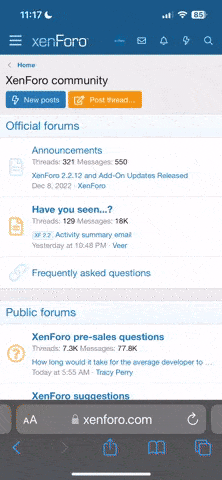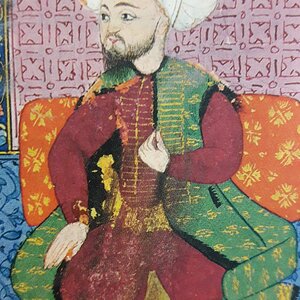Excel ile yapılmış ama muhteşem detaylara sahip bir Yıllık İzin Programı kulağa nasıl geliyor? "Merak ettim" diyorsanız, tarafımca hazırlanmış olan bu programı inceleyemeye başlayalım.
Yasamız yıllık izni 14, 20 ve 26 günler olacak şekilde minimum rakamlar bazında tanımlamıştır. Lakin işverenler dilerse bu limitlerin üzerine çıkmasında bir sakınca yoktur.
Dolayısıyla, bir iş denetiminde ceza yememek, çalışanların kullandıkları izinlerin iptal edilme riski ile karşılaşmamak için, yıllık iznin mutlaka kayıt altına alınması ve izin formlarının çalışanlara imzalatılması gerekmektedir.
Ben de 1997 yılından bu yana mesleğimin küçük ama önemli bir parçası olan yıllık izin takibini kolay hale getirmek amacıyla bu özel dosyayı hazırlamak istedim. Dosya öncesinde kendi ihtiyacım için hazırlanmış ve tarafımca uzun yıllar kullanılmış olup, daha sonra HR yazılımına geçmemiz nedeniyle boşa çıkmasından dolayı, farklı kişilere de yarar sağlaması amacıyla satışa çıkarılmıştır.
İzinleri takip edebilmek için gerekli olan tüm işlemler Excel'de yapılmakta olup, Access'in verilerin tutulması dışında başka bir işlevi yoktur. Lakin programızı satın alanları Access dosyasına gözü gibi bakmaları gerekir Excel dosyanız bozulabilir, silinebilir hiç önemli değildir. Lakin Access dosyanızın bozulması, silinmesi, yaptığınız tüm işlemlerin çöp olması demektir. Bu nedenle Access dosyasının iyi bir şekilde muhafaza edilmesi ve sürekli yedeğinin alınması gerekir. Excel dosyasında kayıt özelliği olan hiç bir işlev olmadığı için, hangi işlemi yaparsanız yapın, dosya olası biçimlendirme bozulmalarının önüne geçmek için kapanırken kaydetmeden kendini kapatmaktadır. Yani Excel dosyasının Access'e kayıt yapması dışında bir işlevi yoktur. Tabi bu işlevlerde çok kıymetlidir, küçümsememek gerek.
Excel dosyanız bozulabilir, silinebilir hiç önemli değildir. Lakin Access dosyanızın bozulması, silinmesi, yaptığınız tüm işlemlerin çöp olması demektir. Bu nedenle Access dosyasının iyi bir şekilde muhafaza edilmesi ve sürekli yedeğinin alınması gerekir. Excel dosyasında kayıt özelliği olan hiç bir işlev olmadığı için, hangi işlemi yaparsanız yapın, dosya olası biçimlendirme bozulmalarının önüne geçmek için kapanırken kaydetmeden kendini kapatmaktadır. Yani Excel dosyasının Access'e kayıt yapması dışında bir işlevi yoktur. Tabi bu işlevlerde çok kıymetlidir, küçümsememek gerek.

Gördüğünüz gibi Excel'in Şerit Menüsü dosyamızda tamamen özelleştirilmiştir. Excel'in kendi menüsünden sadece Dosya menüsü bulunmaktadır. Bu menünün de kaldırılması teknik olarak mümkün değildir. Menüde dosyanın kullanımına dair kategori diyebileceğimiz üç alan bulunmaktadır:
Hangi form ekrana gelmişse, kayıt yapmak için "Yeni" simgesi ile sistem başlar, gerekli tanımlamalar yapıldıktan sonra "Kaydet" simgesi ile işlem tamamlanır.
Kayıtlı olan verileri bulmak için, formların üzerinde yer alan ve arka plan rengi gri olan alana çift tıklanır. Açılan pencereden filtreleme ile aranan değer kolayca bulunur ve forma çağırılır.
Kayıtlı verilerde değişiklik yapmak için veriler ekrana çağırılır, "Değiştir" simgesine tıklanır ve gerekli düzeltmeler yapıldıktan sonra "Kaydet" simgesi ile değişikliklerin kaydedilmesi sağlanır.
Silme işlemi için veriler ekrana çağırılır, "Değiştir" simgesi tıklandıktan sonra silme işlemi yerine getirilir. Bu işlem özellikle çok önemli olduğu için size bazı sorular, uyarılar sorup emin olup olmadığınızı anlar. Mutlak bir SİLMEME işi yoktur. Bu nedenle özellikle silme işlemi yapmak isteyenlerin dikkatli olması gerekmektedir.

Not: Bu programda hata yapma ihtimaliniz neredeyse bulunmamaktadır. Çünkü 11 yıldır geliştirilmesi sürekli revize edilen bu sistem, her türlü hatalı davranışınıza dair önlem alınmış kodlara sahiptir. Bu kontroller, programı kullanan kişilerin yaptıkları hataların bildirilmesi ile güçlendirilmiştir.
Tatil tanımı yapmak, iş yasamızdaki, resmi tatillere ve hafta tatillerine gelen günlerin yıllık izinden sayılamayacağından dolayı elzemdir.
Programı kullanırken Şirket Tanımlaması yapmadan Departman Tanımlaması ve Personel Tanımlaması yapmanız mümkün değildir
Üstte ekran görüntüsünü göreceğiniz Personel Tanımlama formunda, "Yeni" simgesine tıklanarak kayıt etme işlevine başlanır. Buradaki Şirket ve Departman kodları, daha önceden tanımlanmış olan alanlardan seçilerek çağırılır. Formlarımızdaki sistemlerimiz iki şekilde çalışır. Eğer kodları ezbere biliyorsanız, gri arka planlara bu kodları yazmanız yeterli olacaktır. Kodu yazdıktan sonra Enter ya da Tab tuşlarına basılmasına istinaden, o koda ait bilgiler forma gelmektedir. Kodları ezbere bilmiyorsanız, bununda çaresi düşünülmüştür. Gri arka planlı alana çift tıklamanız neticesinde ekrana gelecek olan formdan kolayca filtreleme yaparak istediğiniz kodu bulur, ana formun üzerinde yazdırırsınız.
Bu arama formu dinamik bir yapıda olup, hangi gri arka planlı alana tıklarsanız, o alana ait tanımlı bilgileri sizlere listelemektedir.
Örneğin Personel Tanımlaması ekranında yeni bir kayıt yapmak için adımlarımızı gösterelim.
İlk olarak üstteki gibi açılan formdaki "Yeni" simgesine tıklıyorum ve form aşağıdaki gibi karşıma geliyor.

Üstteki resimdeki gibi gelen ekrandaki Şirket Kodu alanının yanındaki alana elle 1 yazarak, EXCEL DEPO şirketinin listeye gelmesini sağlayabilirim. Tabi bunun için 1 numaralı kodun karşılığını bilmem gerekecektir. Bunu ezbermek zor olacağı için, gri arka planlı alana fare imleci ile çift tıkladıktan sonra aşağıdaki gibi bir form daha açılır.

Bu form göreceğiniz üzere tanımlı şirketlerin listesini ekrana getirmektedir. Birden fazla şirketin olduğu listede, üstte ok ile işaretlediğim alanlara yazacağınız bir kaç kelime, istediğiniz şirketin bilgisinin ekrana filtrelenmesini sağlayacaktır. İstediğiniz şirketi ekrana aldıktan sonra, üzerine tıklayıp, şirket kodunu Personel Tanımlama formuna getirmiş olursunuz.

Gördüğünüz gibi kod alanına şirketin kodu geldi Hemen yan taraftaki alana ise pasif olarak şirketin adı geldi.
Aynı yöntemle Departman Kodunuda kolayca bulabilirsiniz.
Daha sonra 18 yaş küçük 50 yaş büyüklerin izin hakedişleri için elzem olan Doğum Tarihi bilgisini giriyoruz. Çalışanımızı tanımlarken Çıkış Tarihini boş bırakıyoruz.
Son aşamada ise haftanın günlerinin Excel karşılıklarına denk gelen numaralarından oluşan Hafta Tatil Gününü seçiyoruz. Burada da tüm gri arka planlı alanlarda olduğu gibi, elle ya da listeden seçim yaparak çalışanın hafta tatili gününü seçiyoruz.
Bu hafta tatili günü, Yıllık İzinKayıt ekranında çalışanın seçilmesi ile otomatik olarak karşımıza gelmektedir. Lakin yıllık izni kaydederken, izin bazlı hafta tatili seçimine de olanak tanınmıştır.
Kaydı bitirilmiş çalışanın formu şu şekilde görünmektedir:

Örnek verecek olursak:
Yıllık iznin başlangıç tarihinin hafta ya da resmi tatile denk gelmesi, yazdığınız tarih biçiminin geçerli bir tarih biçimi olmaması (30 Şubat gibi), çalışanın işe giriş tarihinin doğum tarihinden önce olması (Evet bu hatayı yapanı gördüm) vs vs..
(Evet bu hatayı yapanı gördüm) vs vs..
[box type="note" align="" class="" width=""]Bir de tarihlerden bahsederken şu nüanstan bahsetmem gerek. Tüm formlarımızdaki tarih alanları kodlarla maskelenmiştir. Ne demek istiyorum. Siz 01 yazdığınızda hemen peşine Excel nokta koymakta ve 01. şekline gelmektedir. Yani siz tarih yazarken nokta ya da slash işaretini yazmanıza gerek olmaz. 01012010 yazarsınız o 01.01.2010 şekline gelir.[/box]
Yıllık İzin Kayıt simgesine tıkladığınızda açılacak olan form aşağıdaki gibidir:

İşlem yapmak için ilk olarak "Yeni" simgesi tıklanır ve form aşağıdaki görünüme kavuşur:

Formlarımızda üstte ok ile işaretlediğim gibi arka planı açık yeşil olan kutucuklar, elle bilgi yazılması gereken alanlardır. Bu renkte kutucuk gördüğünüzde oraya sadece elle giriş yapmanız gerektiğini bilmeniz gerekir.
Şimdi bu alana nasıl kayıt yapabileceğimizi anlatalım. Açık yeşil arka planlı kutucuğa yıl bilgisi yazdıktan sonra, hemen altında bulunan gri arka planlı kutucuktan çalışanın sicilini yazmam gerekir. Sicili ezbere biliyorsak direk yazabiliriz, bilmiyorsak çift tıklayarak listeden seçmek suretiyle doğru çalışanı getirebiliriz. Yıl ve çalışan sicil girdikten sonra, formun görüntüsü aşağıdaki gibi oluşmaktadır:

Gördüğünüz gibi Yıl yazdım ve Sicili girdim kişisel bilgilerimi formun gerekli yerlerine otomatik olarak getirdi. Arka planını renklendirdiğim hafta tatili günü, Personel Tanımlaması ekranındaki alandan otomatik olarak geldi. Şimdi izin girişi yapmak için "Yeni" simgesine tıklıyoruz.

Hafta tatili günüm sabit olarak çalışma kartımda tanımlı olsada, izin bazlı olarak bunu değiştirebileceğimizi söylemiştim. Formdaki beyaz arka plana sahip kutucuklar, izin kaydı için doldurmam gereken alanlardır. Hafta tatili gününü değiştirmek istemezsek, bu alana dokunmuyoruz. Başlangıç Tarihi ve İzin Günü kutucuklarına girdiğimiz değerler sonrasında formumuz şu görünümü almaktadır:

Bu yazıyı hazırlarken tarih 12.07.2020 Pazar. Özellikle izin başlangıç tarihine bu tarihi yazdım ve 14 günlük birde izin girdim. Bu üç alanın doldurulmasına istinaden, Bitiş Tarihi ve İşbaşı Tarihi kısımlarını sistem kendisi otomatikmen hesapladı. Bu hesaplamada hafta tatilim olan Pazar günü ve resmi tatiller dikkate alınmamaktadır.
Not: Ben tatil tanımlamasında sadece 1 Ocak tanımladığım için üstteki örnek amaçlı ekran görüntüsündeki hesaplamalar hatalıdır ve bu bilgim dahilindedir. Eğer sizde bu tanımlamaları yapmazsanız, izin tarihleriniz hatalı olacaktır.
Artık Yıllık İzin Kayıt işlemini tamamlama zamanı geldi, "Kaydet" simgesine tıklıyorum ve aşağıdaki görüntüyü alıyorum:

Bu alanda doğru bir kayıt yaptıktan sonra ekran otomatik olarak temizlenir. Şimdi kaydettiğiniz bir izni düzeltmek için adımlarımıza geçelim. Yine aynı ekran üzerindeyken, "Yeni" simgesine tıklıyoruz ve gri arka plan renkli alana çalışanın sicil numarasını yazıyoruz.

Bu alanın kullanıcı dostu olması için Excel'in tüm şartlarını zorladığımız özellikle belirtmek isterim. Ben mesela tek bir izin kaydettiğim için sadece Sicil no yazıp Enter tuşuna bastım. Ve sadece sistemde tek bir iznim listelendi. Eğer benim yüzlerce kayıtlı iznim olsaydı, açık yeşil arka planındaki İzin Yılı alanına yazacağım yıl bilgisini ve Sicil numarasını kapsayan izinler listelenecekti. Yani bu formda hem yıl hem de sicil numarası bir kriter olarak kullanılabilir. Düzeltmek istediğiniz iznin olduğu satıra çift tıklayıp, Başlangıç, Gün, Bitiş ve İşbaşı kutucuklarına gelmesinden sonra aktif olan "Değiştir" simgesine tıklamak suretiyle, iznin tarihlerini düzeltebilirsiniz.
Yıllık İzin Kayıt alanımızın kısa tanıtımı bu şekildedir.
Üstte görünümünü gördüğünüz bu sayfadan tüm çalışanlarınızı sistemimize yüklemek gerçekten çok basit bir işlem. Kullandığınız programdan çalışanlarınızn bizim için gerekli olan bilgilerini Excel'e aktarmanız ve buraya kopyalamanız yeterli olacaktır. Sonrasında tek yapmanız gereken "Personel Yükle" simgesine tıklamak olacaktır.
Excel'den kopyalama işlemi yaparken, kopyaladığınız verileri direk yapıştırmak yerine, "Özel Yapıştır" deyip, Değerleri yapıştırmanızı tavsiye ederim. Çünkü bu alanda "Koşullu Biçimlendirme" özelliği vardır ve dolu olan hücreler otomatik olarak kenarlığa vs büründürülür.

Sayfada kırmızı ve siyah başlıklardan oluşan alanlar bulunmaktadır. Kırmızı alanları sizlerin doldurması zorunludur. Siyah alanları boş bırakabilirsiniz. "Personel Yükle" simgesine bastıktan sonra, aynı Personel Tanımlama ekranındaki kontroller neyse bu alanda da yapılır ve bilgilerin sistemize doğru akması sağlanır. Şimdi örnek bir yükleme yapalım:

Tek satırdan oluşan bir kayıt yaptım ve "Personel Yükle" simgesine tıkladım. Gördüğünüz üzere sistem bana bir uyarı mesajı çıkarmakta. Evet dedikten sonra aldığım görüntü şu şekildedir:

Bu çalışan sistemde olduğu için tanımlama yapılamaz. Kontrolün sadece sicil numarası ile sınırlı kalmadığını bilmeniz gerekir. Mesela bu örnekte yazılı olan Departman Kodu da sistemimizde tanımlı olmadığı için, sicili değiştirsem bile tekrar yükleme esnasında bu sefer Departman Tanımlı Değildir hatası alacağım. Bu program %100 kullanıcı dostu olduğu için ilgili hatalı kayıt neyse, imleç otomatik olarak o kayıtın olduğu satıra gider ve hatayı düzeltmeniz için size olanak sağlar. Birden fazla çalışanın yüklemesi esnasında sistem satır satır çalışır. Sisteme yüklediği satırları siler, eğer yüklemeyi yapamazsa, hatalı işlemin olduğu satırda program durur. Sorunsuz bir şekilde yükleme yapılmasından sonra aşağıdaki görüntüyü alırsınız:

Gerek Personel Tanımlama, gerek Personel Yükleme adımlarında çalışanlarınızı sisteme yükledikten sonra, Yıllık İzin Giriş Tarihine göre yıl yıl hakedişleri hesaplanır ve Access dosyasındaki "HAKEDİŞ" tablosuna yazılır. Bu nedenle programı maksimum verimle kullanabilmeniz için eski izinlerinizin tamamını sisteme yüklemeniz elzemdir. Şimdi bu adıma geçelim.
Bu işlemde yine bir Excel sayfası üzerinden oldukça kolay bir o kadarda gelişmiş kontroller ile yapılmaktadır.

Sayfamızın ekran görüntüsü üstteki gibidir. Dediğim gibi sadece 4 sütundan oluşan verilerinizi bu alana yine Özel Yapıştır yöntemi ile yapıştırıp, eski izinlerinizi ya da toplu kullanılan izinleri sisteme aktarabilirsiniz. Buradaki işleyişte yine Personel Yükle adımlarındaki gibidir. "İzin Yükle" simgesine basmanız itibariyle, programımız arka planda eklediğiniz satırlarda dolaşmaya başlar ve verilerin doğruluğunu kontrol eder. Veriler gerekli kontroller ve tanımlamalara uyumlu ise, satır satır Access dosyasındaki "İZİNLER" tablosuna yazdırılır. Burada alacağını hatalarında sebebi ve hangi satırda olduğu sizlere gösterilmektedir.
Programımızda tanımlama ve operasyon adımları kabaca bu şekildedir. Şimdi programımızı satın alan kullanıcıların en sevdiği alan olan RAPORLAR kısmına geçelim.

Bu formda Yıl ve Sicil No bazlı filtreleme yapılmaktadır. Olmazsa olmaz kriter, Kişisel bazlı olduğu için Sicil No dur. Sadece Sicil No seçerek listeyeceğiniz raporda ekrana o sicile ait tüm yılların izin hakediş ve kullanım bilgileri gelmektedir.

Ben sadece sicil no seçerek ekrana listelediğim hareketlerde görüleceği üzere tüm hakediş ve izin kullanım bilgilerim geldi. İzin kullanımım sadece bir izin kayıtlı olduğu için tek satır olarak gelmiştir. Birden fazla yıla ait kullanımım olsaydı, onlarda bu kriterde listelenecekti. Şimdi bir de yıl kriteri ekleyelim.

Şimdi göreceğiniz üzere, sadece 2019 yılının hakedişi ve kullanımları ekrana geldi. 2019'da tanımlı iznim olsa, o da gelecekti. Bu formun en alt kısmındaki Sayfa Seçeneği kısmında 3 ayrı seçenek görmektesiniz. Bu seçenekler, ekranda filtrelediğiniz izin özetinin sayfaya aktarılmasını sağlar.
Detay şeklinde bir aktarım yapmak isterseniz, bu seçeneği seçip, "Sayfaya Aktar" simgesine basın. Bu işlem için program boş bir Excel sayfası oluşturur ve izni detaylı bir şekilde Excel'e aktarır. Ekran görüntüsü şu şekilde olacaktır:

İCMAL liste şeklinde gelen bu listede hem hakedişler hem de kullanışlar satır satır listelenir. Renklendirdiğim alanlarda iznin kullanım mı hakediş mi olduğunu kolayca ayırt edebilirsiniz. Bu rapor ayrı bir Excel sayfasında olduğu için, olası bir sorun yaşadığınız çalışan ise, sayfayı çalışana e-posta ile paylaşmanızda işinize değer katacaktır.
Özet seçeneği yine Kişisel İzin Raporunu boş bir Excel sayfasına aktaran muhteşem bir rapordur. Bu seçeneği işaretleyip, "Sayfaya Aktar" simgesine tıkladıktan sonraki rapor görüntüsü aşağıdaki gibidir:

Gördüğünüz gibi bir çalışanın yıllık izninin ve kişisel bilgilerinin özeti bu şekilde boş bir Excel sayfasına aktarıldı. Bu aktarım esnasında Excel kenarlıkları vs dolu olan hücrelere göre ayarlayıp, görselliğe de önem vermektedir. Kullanılan izinler kırmızı renkte, hakedilen izinler ise siyah renkte yazılmaktadır.
Bu alandaki son seçenek İzin Cetveli ise, iş yasamızda var olan İzin Defteri Takibi için oluşturulmuştur. Bu seçeneği işaretleyip, "Sayfaya Aktar" simgesine tıklandıktan sonra yine yeni bir Excel sayfasında İzin Cetveli oluşturulmaktadır.

Bir denetimde başınızın ağrımaması için her yıl bu çıktıları alıp, çalışanlarınıza imzalatarak özlük dosyalarında muhafaza edebilirsiniz.
Gördüğünüz gibi üç ayrı kişisel rapor ile programın rapor özelliğide muhteşem detaylar içermektedir. Şimdi Toplu İzin Raporunun incelemesine geçelim.

Bu formda hem açık yeşil hem de gri arka planlı kutucuklar yer almaktadır. Hatırlarsanız açık yeşil arka planlı kutucukların elle yazı yazılabilen, gri arka planlıların ise elle yazılıp listeden seçim yapılabilen özelliklere sahip olduğunu belirtmiştik.
Bu raporumuz yıl, ay, şirket, departman bazlı olarak kriter belirleme özelliklerine sahiptir. Yani binlerce çalışanı, onlarca şirketi, departmanı olanlar bu rapor ile kolayca nokta atışı yaparak istedikleri bölümün raporunu çekebilirler. Bu ekranda sicil bazlı raporlama yapmak isterseniz, şirket ve departman kriterlerini kullanmanıza gerek yoktur. Seçtiğiniz sicil numarası ilgili şirket ya da departmanın çalışanı değilse, rapor boş gelecektir.
Bu kriter seçimlerini dilediğiniz gibi yaptıktan sonra, sağ kısımda işaretlediğim alandan raporu ekrana alabilir ya da direk olarak boş bir Excel sayfasına aktarabilirsiniz. Özellikle yöneticilere yollayacağınız e-postanın ekine kolayca eklemeniz için sayfaya aktarma seçeneği daha fayda sağlayacaktır.
Rapor çıktılarının görüntüleri aşağıdaki gibidir:

Bu raporda kriter bazlı olarak çalışanın Hakediş, Kullanım ve Bakiyesi verilmektedir. Yöneticiler çalışanların tek tek kullandıkları izinle çok fazla ilgilenmedikleri için bu raporun daha özet ve yöneticiye hitap ettiğini söylemek faydalı olacaktır.
Eğer ben üstteki ekranda rapor kriterlerini daraltsaydım, sonuçlardaki sayılarda düşüş olacaktı.
Bu raporu sayfa çıktısına ait ekran görüntüsü de şu şekildedir:

Yöneticiler bu Excel sayfasını aldıklarında istedikleri şekillerde analizlerini yapabilirler.
Evet, Yıllık İzin Programı genel olarak bu işlevleri gösteren gelişmiş bir Excel dosyasıdır. İddia ediyorum, Excel ile bu detayları kapsayan daha başka bir dosya bulmanız münkün değildir. Programa sonraki versiyonlarında, İzin Plan Cetveli, İzin Kullanım Cetveli, Yıllık İzin Kullanım Formu ekleme planlarım bulunmaktadır.
Yıllık İzin Nedir?
4857 sayılı iş yasamızın 53. maddesinde Yıllık İzin şu şekilde tanımlanmıştır:Üstteki tanımdan anlaşılacağı üzere, bir çalışanın işe başladıktan sonra bir yılını tamamlamasına istinaden hak ettiği ve dinlerek geçirdiği ama ücretinin kesilmediği iznin adıdır.Yıllık Ücretli İzin Hakkı
İşçilere verilecek yıllık ücretli izin süresi, hizmet süresi;
a) Bir yıldan beş yıla kadar (beş yıl dahil) olanlara on dört günden,
b) Beş yıldan fazla on beş yıldan az olanlara yirmi günden,
c) On beş yıl (dahil) ve daha fazla olanlara yirmi altı günden, az olamaz.
Ancak on sekiz ve daha küçük yaştaki işçilerle, elli ve daha yukarı yaştaki işçilere verilecek yıllık ücretli izin süresi yirmi günden az olamaz.
Yasamız yıllık izni 14, 20 ve 26 günler olacak şekilde minimum rakamlar bazında tanımlamıştır. Lakin işverenler dilerse bu limitlerin üzerine çıkmasında bir sakınca yoktur.
Yıllık İzin Neden Takip Edilmektedir?
Üst paragrafta özetlediğimiz Yıllık İzin hakkı yine iş yasamızda vazgeçilmez ve paraya dönüştürülemez ibaresiyle kullanımı zorunlu olarak tanımlanmıştır. Hatta çalışanın bir yıllık gerek fiziksel gerek mental yorgunluğunu atabilmesi için, bir parçasının 10 günden az olamayacağını da kural olarak koymuştur. Bu kurallara işverenlerin uyup uymadığını, yıllık iznin kullanılıp kullanılmadığını takip etmek için de yapılan iş denetimlerinde çalışanların izin belgeleri istenmektedir.Dolayısıyla, bir iş denetiminde ceza yememek, çalışanların kullandıkları izinlerin iptal edilme riski ile karşılaşmamak için, yıllık iznin mutlaka kayıt altına alınması ve izin formlarının çalışanlara imzalatılması gerekmektedir.
Ben de 1997 yılından bu yana mesleğimin küçük ama önemli bir parçası olan yıllık izin takibini kolay hale getirmek amacıyla bu özel dosyayı hazırlamak istedim. Dosya öncesinde kendi ihtiyacım için hazırlanmış ve tarafımca uzun yıllar kullanılmış olup, daha sonra HR yazılımına geçmemiz nedeniyle boşa çıkmasından dolayı, farklı kişilere de yarar sağlaması amacıyla satışa çıkarılmıştır.
Yıllık İzin Programı Nasıl Çalışır?
Bu program Excel Makroları ile kodlanmış, veritabanı olarak Access kullanmıştır. Access ile Excel arasındaki kayıt, listeleme, silme vs işlemler ise, ADO (Active Data Object) yöntemi ile hızlı bir şekilde çalıştırılmıştır. Access'in veritabanı olarak kullanılmasının tek amacı, binlerce veriye sahip olan Excel dosyalarındaki yaşanan boyut artışına bağlı olarak kodların çalışırken hız sorunu yaşamamasıdır. ADO yöntemide Access'ten veri alma için gerekli olmasının yanı sıra, özellikle büyük verilerde Excel'in kendi işlevlerine göre çok daha hızlı sorgulama yapmaktadır.İzinleri takip edebilmek için gerekli olan tüm işlemler Excel'de yapılmakta olup, Access'in verilerin tutulması dışında başka bir işlevi yoktur. Lakin programızı satın alanları Access dosyasına gözü gibi bakmaları gerekir
Yıllık İzin Programı Kullanım Adımları
Dosyamızı açtığınızda, sanki bir programı andıran görünüme sahip ve aşağıda göreceğiniz ekran karşınıza gelecektir.
Gördüğünüz gibi Excel'in Şerit Menüsü dosyamızda tamamen özelleştirilmiştir. Excel'in kendi menüsünden sadece Dosya menüsü bulunmaktadır. Bu menünün de kaldırılması teknik olarak mümkün değildir. Menüde dosyanın kullanımına dair kategori diyebileceğimiz üç alan bulunmaktadır:
- Tanımlar
- Operasyon
- Raporlar
Hangi form ekrana gelmişse, kayıt yapmak için "Yeni" simgesi ile sistem başlar, gerekli tanımlamalar yapıldıktan sonra "Kaydet" simgesi ile işlem tamamlanır.
Kayıtlı olan verileri bulmak için, formların üzerinde yer alan ve arka plan rengi gri olan alana çift tıklanır. Açılan pencereden filtreleme ile aranan değer kolayca bulunur ve forma çağırılır.
Kayıtlı verilerde değişiklik yapmak için veriler ekrana çağırılır, "Değiştir" simgesine tıklanır ve gerekli düzeltmeler yapıldıktan sonra "Kaydet" simgesi ile değişikliklerin kaydedilmesi sağlanır.
Silme işlemi için veriler ekrana çağırılır, "Değiştir" simgesi tıklandıktan sonra silme işlemi yerine getirilir. Bu işlem özellikle çok önemli olduğu için size bazı sorular, uyarılar sorup emin olup olmadığınızı anlar. Mutlak bir SİLMEME işi yoktur. Bu nedenle özellikle silme işlemi yapmak isteyenlerin dikkatli olması gerekmektedir.
TANIMLAR ALANI
Tanımlar sekmesinde dört ayrı tanım alanı bulunur.- Tatil Tanımlama
- Şirket Tanımlama
- Departman Tanımlama
- Personel Tanımlama
Yıllık İzin Programı Tatil Tanımlama
Tatil tanımlaması dosyanın doğru çalışması için olmazsa olmazdır. Eğer bir tane bile tatil tanımlaması yapmazsanız, sistemimiz dosyanın çalışmasına izin vermeyecektirNot: Bu programda hata yapma ihtimaliniz neredeyse bulunmamaktadır. Çünkü 11 yıldır geliştirilmesi sürekli revize edilen bu sistem, her türlü hatalı davranışınıza dair önlem alınmış kodlara sahiptir. Bu kontroller, programı kullanan kişilerin yaptıkları hataların bildirilmesi ile güçlendirilmiştir.
Tatil tanımı yapmak, iş yasamızdaki, resmi tatillere ve hafta tatillerine gelen günlerin yıllık izinden sayılamayacağından dolayı elzemdir.
Yıllık İzin Programı Şirket Tanımlama
Programı 11 yıldan beri geliştirdiğimi söylemiştim. Şirket Tanımlaması da, programı satın alan kullanıcılardan gelen taleplere bağlı olarak geliştirilmiş bir yapıdır. Özellikle birden fazla şirkete sahip işyerlerinde çalışanlar, raporlama yaparken bu ihtiyaçlarını dile getirmişler ve haklı ihtiyaçları tarafımca yerine getirilmiştir. Çalışanın kaydı yapılırken kullanılan ekranda, burada tanımladığınız şirketler listeden gelmektedir.Programı kullanırken Şirket Tanımlaması yapmadan Departman Tanımlaması ve Personel Tanımlaması yapmanız mümkün değildir
Yıllık İzin Programı Departman Tanımlama
Departman Tanımlama, toplu izin raporlarında departman bazlı listeler alabilmek için gereklidir. Çalışanın kaydı yapılırken kullanılan ekranda, burada tanımladığınız departmanlar listeden gelmektedir. Departman tanımlanmadan Personel Tanımlaması yapılamaz.Yıllık İzin Programı Personel Tanımlama
Tanımlar kısmının son adımı olan Personel Tanımlama sistemin üzerinde kurulduğu en önemli bölümdür.
Bu arama formu dinamik bir yapıda olup, hangi gri arka planlı alana tıklarsanız, o alana ait tanımlı bilgileri sizlere listelemektedir.
Örneğin Personel Tanımlaması ekranında yeni bir kayıt yapmak için adımlarımızı gösterelim.
İlk olarak üstteki gibi açılan formdaki "Yeni" simgesine tıklıyorum ve form aşağıdaki gibi karşıma geliyor.

Üstteki resimdeki gibi gelen ekrandaki Şirket Kodu alanının yanındaki alana elle 1 yazarak, EXCEL DEPO şirketinin listeye gelmesini sağlayabilirim. Tabi bunun için 1 numaralı kodun karşılığını bilmem gerekecektir. Bunu ezbermek zor olacağı için, gri arka planlı alana fare imleci ile çift tıkladıktan sonra aşağıdaki gibi bir form daha açılır.

Bu form göreceğiniz üzere tanımlı şirketlerin listesini ekrana getirmektedir. Birden fazla şirketin olduğu listede, üstte ok ile işaretlediğim alanlara yazacağınız bir kaç kelime, istediğiniz şirketin bilgisinin ekrana filtrelenmesini sağlayacaktır. İstediğiniz şirketi ekrana aldıktan sonra, üzerine tıklayıp, şirket kodunu Personel Tanımlama formuna getirmiş olursunuz.

Gördüğünüz gibi kod alanına şirketin kodu geldi Hemen yan taraftaki alana ise pasif olarak şirketin adı geldi.
Aynı yöntemle Departman Kodunuda kolayca bulabilirsiniz.
Yıllık İzin Programı Personel Tanımlama
Daha sonraki adımlarda, İşe Giriş Tarihi ve Yıllık İzin Giriş Tarihi şeklinde iki ayrı tarih alanı mevcuttur. Bu tarihlerin ayrıştırılma amacı, yine iş yasamızla ilintili olarak, askere giden, ayrılıp geri gelen vs türdeki çalışanların işe giriş tarihleri ile izin giriş tarihlerinin aynı olamayacağından ötürüdür. "Nasıl ayrı olur kardeşim?" şeklinde içinden geçenlere konuya dair detayları anlatabilirim.Daha sonra 18 yaş küçük 50 yaş büyüklerin izin hakedişleri için elzem olan Doğum Tarihi bilgisini giriyoruz. Çalışanımızı tanımlarken Çıkış Tarihini boş bırakıyoruz.
Son aşamada ise haftanın günlerinin Excel karşılıklarına denk gelen numaralarından oluşan Hafta Tatil Gününü seçiyoruz. Burada da tüm gri arka planlı alanlarda olduğu gibi, elle ya da listeden seçim yaparak çalışanın hafta tatili gününü seçiyoruz.
Bu hafta tatili günü, Yıllık İzinKayıt ekranında çalışanın seçilmesi ile otomatik olarak karşımıza gelmektedir. Lakin yıllık izni kaydederken, izin bazlı hafta tatili seçimine de olanak tanınmıştır.
Kaydı bitirilmiş çalışanın formu şu şekilde görünmektedir:

OPERASYON ALANI
Operasyon Alanı olarak adlandırdığımız bu alanda, üç işlem yapılmaktadır.- Yıllık İzin Kayıt
- Personel Yükle
- İzin Yükle
Yıllık İzin Programı Yıllık İzin Kayıt
Yıllık İzin Kayıt formumuz, çalışanlarımızın kullandıkları yıllık izinlerini tek tek kaydetmek için tasarlanmış olan ve çok fazla kontrole sahip bir formdur. Abartmış olmayım ama bu formda hataya düşmek neredeyse imkansızdır. Yani sizin doğru kaydı yapmanız için arka planda yüzlerce satırlık kontrol kodları eklenmiştir.Örnek verecek olursak:
Yıllık iznin başlangıç tarihinin hafta ya da resmi tatile denk gelmesi, yazdığınız tarih biçiminin geçerli bir tarih biçimi olmaması (30 Şubat gibi), çalışanın işe giriş tarihinin doğum tarihinden önce olması
[box type="note" align="" class="" width=""]Bir de tarihlerden bahsederken şu nüanstan bahsetmem gerek. Tüm formlarımızdaki tarih alanları kodlarla maskelenmiştir. Ne demek istiyorum. Siz 01 yazdığınızda hemen peşine Excel nokta koymakta ve 01. şekline gelmektedir. Yani siz tarih yazarken nokta ya da slash işaretini yazmanıza gerek olmaz. 01012010 yazarsınız o 01.01.2010 şekline gelir.[/box]
Yıllık İzin Kayıt simgesine tıkladığınızda açılacak olan form aşağıdaki gibidir:

İşlem yapmak için ilk olarak "Yeni" simgesi tıklanır ve form aşağıdaki görünüme kavuşur:

Formlarımızda üstte ok ile işaretlediğim gibi arka planı açık yeşil olan kutucuklar, elle bilgi yazılması gereken alanlardır. Bu renkte kutucuk gördüğünüzde oraya sadece elle giriş yapmanız gerektiğini bilmeniz gerekir.
Yıllık İzin Kayıt
Bu formda ilgili kutucuğa yıl bilgisi yazmam lazım. Burada yıl bilgisi de kontrol altında tutulmuş ve 4 karakterden fazla bir yıl bilgisi ve numerik olmayan karakterlerin girilmesi engellenmiştir. İtiraf etmem gerekirse, programımızda en eleştiriş alan bölüm burasıdır. Yani "neden yıl bilgisi giriyoruz?" şeklinde çok eleştiri aldım. Bunun nedeni raporların daha hızlı ve doğru yıllara ait olmasıdır. Sonraki versiyonlarda buradaki alanın geliştirilmesini planladığımı da belirtmek isterim.Şimdi bu alana nasıl kayıt yapabileceğimizi anlatalım. Açık yeşil arka planlı kutucuğa yıl bilgisi yazdıktan sonra, hemen altında bulunan gri arka planlı kutucuktan çalışanın sicilini yazmam gerekir. Sicili ezbere biliyorsak direk yazabiliriz, bilmiyorsak çift tıklayarak listeden seçmek suretiyle doğru çalışanı getirebiliriz. Yıl ve çalışan sicil girdikten sonra, formun görüntüsü aşağıdaki gibi oluşmaktadır:

Gördüğünüz gibi Yıl yazdım ve Sicili girdim kişisel bilgilerimi formun gerekli yerlerine otomatik olarak getirdi. Arka planını renklendirdiğim hafta tatili günü, Personel Tanımlaması ekranındaki alandan otomatik olarak geldi. Şimdi izin girişi yapmak için "Yeni" simgesine tıklıyoruz.

Hafta tatili günüm sabit olarak çalışma kartımda tanımlı olsada, izin bazlı olarak bunu değiştirebileceğimizi söylemiştim. Formdaki beyaz arka plana sahip kutucuklar, izin kaydı için doldurmam gereken alanlardır. Hafta tatili gününü değiştirmek istemezsek, bu alana dokunmuyoruz. Başlangıç Tarihi ve İzin Günü kutucuklarına girdiğimiz değerler sonrasında formumuz şu görünümü almaktadır:

Bu yazıyı hazırlarken tarih 12.07.2020 Pazar. Özellikle izin başlangıç tarihine bu tarihi yazdım ve 14 günlük birde izin girdim. Bu üç alanın doldurulmasına istinaden, Bitiş Tarihi ve İşbaşı Tarihi kısımlarını sistem kendisi otomatikmen hesapladı. Bu hesaplamada hafta tatilim olan Pazar günü ve resmi tatiller dikkate alınmamaktadır.
Not: Ben tatil tanımlamasında sadece 1 Ocak tanımladığım için üstteki örnek amaçlı ekran görüntüsündeki hesaplamalar hatalıdır ve bu bilgim dahilindedir. Eğer sizde bu tanımlamaları yapmazsanız, izin tarihleriniz hatalı olacaktır.
Artık Yıllık İzin Kayıt işlemini tamamlama zamanı geldi, "Kaydet" simgesine tıklıyorum ve aşağıdaki görüntüyü alıyorum:

Yıllık İzin Kayıt
O da ne, karşıma bir hata ekranı çıktı. Bazı alanlarda bahsettiğim hata yapmanızı engelleyecek kontrollerde bir tanesi işte budur. 12.07.2020 tarihi Pazar günüdür ve benimde hafta tatilim Pazar günüdür. Bu nedenle iş yasamız gereği hafta tatil gününün yıllık izinden sayılması mümkün değildir. Aynı kontrol, tatil tablosunda tanımlanmış bir tatil içinde yapılmaktadır. Yani bir tatili izin başlangıç günü yapamazsınız. Girdiğiniz günlerde ise tatil dönemlerine denk gelen izinler ötelenir ve bitiş, başlangıç tarihleri ona göre belirlenir. Bu alanda çok daha fazla kontrol vardır ve hatalı kayıt yapmanızı engeller.Bu alanda doğru bir kayıt yaptıktan sonra ekran otomatik olarak temizlenir. Şimdi kaydettiğiniz bir izni düzeltmek için adımlarımıza geçelim. Yine aynı ekran üzerindeyken, "Yeni" simgesine tıklıyoruz ve gri arka plan renkli alana çalışanın sicil numarasını yazıyoruz.

Bu alanın kullanıcı dostu olması için Excel'in tüm şartlarını zorladığımız özellikle belirtmek isterim. Ben mesela tek bir izin kaydettiğim için sadece Sicil no yazıp Enter tuşuna bastım. Ve sadece sistemde tek bir iznim listelendi. Eğer benim yüzlerce kayıtlı iznim olsaydı, açık yeşil arka planındaki İzin Yılı alanına yazacağım yıl bilgisini ve Sicil numarasını kapsayan izinler listelenecekti. Yani bu formda hem yıl hem de sicil numarası bir kriter olarak kullanılabilir. Düzeltmek istediğiniz iznin olduğu satıra çift tıklayıp, Başlangıç, Gün, Bitiş ve İşbaşı kutucuklarına gelmesinden sonra aktif olan "Değiştir" simgesine tıklamak suretiyle, iznin tarihlerini düzeltebilirsiniz.
Yıllık İzin Kayıt alanımızın kısa tanıtımı bu şekildedir.
Yıllık İzin Programı Personel Yükle
Bu alan, programımızı satın alanların hayatını kolaylaştırmak ve çalışanlarını kolayca sistemimize entegre etmek için oluşturulmuştur. Personel Tanımlama kısmından yüzlerce çalışanı sistememe eklemek bir İK çalışanı olarak benimde asla yanaşmayacağım bir durumdur. Bundan dolayı bende bu sayfayı geliştirdim.
Excel'den kopyalama işlemi yaparken, kopyaladığınız verileri direk yapıştırmak yerine, "Özel Yapıştır" deyip, Değerleri yapıştırmanızı tavsiye ederim. Çünkü bu alanda "Koşullu Biçimlendirme" özelliği vardır ve dolu olan hücreler otomatik olarak kenarlığa vs büründürülür.

Sayfada kırmızı ve siyah başlıklardan oluşan alanlar bulunmaktadır. Kırmızı alanları sizlerin doldurması zorunludur. Siyah alanları boş bırakabilirsiniz. "Personel Yükle" simgesine bastıktan sonra, aynı Personel Tanımlama ekranındaki kontroller neyse bu alanda da yapılır ve bilgilerin sistemize doğru akması sağlanır. Şimdi örnek bir yükleme yapalım:

Tek satırdan oluşan bir kayıt yaptım ve "Personel Yükle" simgesine tıkladım. Gördüğünüz üzere sistem bana bir uyarı mesajı çıkarmakta. Evet dedikten sonra aldığım görüntü şu şekildedir:

Bu çalışan sistemde olduğu için tanımlama yapılamaz. Kontrolün sadece sicil numarası ile sınırlı kalmadığını bilmeniz gerekir. Mesela bu örnekte yazılı olan Departman Kodu da sistemimizde tanımlı olmadığı için, sicili değiştirsem bile tekrar yükleme esnasında bu sefer Departman Tanımlı Değildir hatası alacağım. Bu program %100 kullanıcı dostu olduğu için ilgili hatalı kayıt neyse, imleç otomatik olarak o kayıtın olduğu satıra gider ve hatayı düzeltmeniz için size olanak sağlar. Birden fazla çalışanın yüklemesi esnasında sistem satır satır çalışır. Sisteme yüklediği satırları siler, eğer yüklemeyi yapamazsa, hatalı işlemin olduğu satırda program durur. Sorunsuz bir şekilde yükleme yapılmasından sonra aşağıdaki görüntüyü alırsınız:

Gerek Personel Tanımlama, gerek Personel Yükleme adımlarında çalışanlarınızı sisteme yükledikten sonra, Yıllık İzin Giriş Tarihine göre yıl yıl hakedişleri hesaplanır ve Access dosyasındaki "HAKEDİŞ" tablosuna yazılır. Bu nedenle programı maksimum verimle kullanabilmeniz için eski izinlerinizin tamamını sisteme yüklemeniz elzemdir. Şimdi bu adıma geçelim.
Yıllık İzin Programı İzin Yükle
İzin Yükle alanı iki ayrı amaç için tasarlanmıştır. İlki programın izin takibini maksimum fayda ile yapması için eski izinlerinde sisteme aktarılma gerekliliği. İkincisi ise toplu izin dönemlerinde kullanıcının hayatını kolaylaştırmak.Bu işlemde yine bir Excel sayfası üzerinden oldukça kolay bir o kadarda gelişmiş kontroller ile yapılmaktadır.

Sayfamızın ekran görüntüsü üstteki gibidir. Dediğim gibi sadece 4 sütundan oluşan verilerinizi bu alana yine Özel Yapıştır yöntemi ile yapıştırıp, eski izinlerinizi ya da toplu kullanılan izinleri sisteme aktarabilirsiniz. Buradaki işleyişte yine Personel Yükle adımlarındaki gibidir. "İzin Yükle" simgesine basmanız itibariyle, programımız arka planda eklediğiniz satırlarda dolaşmaya başlar ve verilerin doğruluğunu kontrol eder. Veriler gerekli kontroller ve tanımlamalara uyumlu ise, satır satır Access dosyasındaki "İZİNLER" tablosuna yazdırılır. Burada alacağını hatalarında sebebi ve hangi satırda olduğu sizlere gösterilmektedir.
Programımızda tanımlama ve operasyon adımları kabaca bu şekildedir. Şimdi programımızı satın alan kullanıcıların en sevdiği alan olan RAPORLAR kısmına geçelim.
RAPORLAR ALANI
Bir program ne kadar başarılı olursa olsun, kullanıcı için verdiği çıktı oldukça önem arz eder. Siz programınızda en iyi veriyi, en doğru veriyi kaydetsenizde, muhafaza etsenizde, kullanıcı istediği şekilde, istediği kriterde bu veriyi listeleyemezse, muhteşem dediğiniz programınız kullanıcı gözünde çöp olacaktır. Benim içinde oldukça önemli olan RAPOR çıktılarından ötürü, bu programında raporlamalarına oldukça önem gösterdim. Programda iki türlü raporlama mevcuttur.- Kişisel İzin Raporu
- Toplu İzin Raporu
Yıllık İzin Programı Kişisel İzin Raporu
Kişisel İzin Raporumuz, bir çalışanınızın yaşadığı yıllık izin problemine dair ya da olası bir listeleme ihtiyacına dair oluşturulmuş rapordur. Şerit Menüdeki Kişisel İzin Raporu simgesine tıkladıktan sonra aşağıda göreceğiniz form açılır.
Bu formda Yıl ve Sicil No bazlı filtreleme yapılmaktadır. Olmazsa olmaz kriter, Kişisel bazlı olduğu için Sicil No dur. Sadece Sicil No seçerek listeyeceğiniz raporda ekrana o sicile ait tüm yılların izin hakediş ve kullanım bilgileri gelmektedir.

Ben sadece sicil no seçerek ekrana listelediğim hareketlerde görüleceği üzere tüm hakediş ve izin kullanım bilgilerim geldi. İzin kullanımım sadece bir izin kayıtlı olduğu için tek satır olarak gelmiştir. Birden fazla yıla ait kullanımım olsaydı, onlarda bu kriterde listelenecekti. Şimdi bir de yıl kriteri ekleyelim.

Şimdi göreceğiniz üzere, sadece 2019 yılının hakedişi ve kullanımları ekrana geldi. 2019'da tanımlı iznim olsa, o da gelecekti. Bu formun en alt kısmındaki Sayfa Seçeneği kısmında 3 ayrı seçenek görmektesiniz. Bu seçenekler, ekranda filtrelediğiniz izin özetinin sayfaya aktarılmasını sağlar.
Detay şeklinde bir aktarım yapmak isterseniz, bu seçeneği seçip, "Sayfaya Aktar" simgesine basın. Bu işlem için program boş bir Excel sayfası oluşturur ve izni detaylı bir şekilde Excel'e aktarır. Ekran görüntüsü şu şekilde olacaktır:

İCMAL liste şeklinde gelen bu listede hem hakedişler hem de kullanışlar satır satır listelenir. Renklendirdiğim alanlarda iznin kullanım mı hakediş mi olduğunu kolayca ayırt edebilirsiniz. Bu rapor ayrı bir Excel sayfasında olduğu için, olası bir sorun yaşadığınız çalışan ise, sayfayı çalışana e-posta ile paylaşmanızda işinize değer katacaktır.
Özet seçeneği yine Kişisel İzin Raporunu boş bir Excel sayfasına aktaran muhteşem bir rapordur. Bu seçeneği işaretleyip, "Sayfaya Aktar" simgesine tıkladıktan sonraki rapor görüntüsü aşağıdaki gibidir:

Gördüğünüz gibi bir çalışanın yıllık izninin ve kişisel bilgilerinin özeti bu şekilde boş bir Excel sayfasına aktarıldı. Bu aktarım esnasında Excel kenarlıkları vs dolu olan hücrelere göre ayarlayıp, görselliğe de önem vermektedir. Kullanılan izinler kırmızı renkte, hakedilen izinler ise siyah renkte yazılmaktadır.
Bu alandaki son seçenek İzin Cetveli ise, iş yasamızda var olan İzin Defteri Takibi için oluşturulmuştur. Bu seçeneği işaretleyip, "Sayfaya Aktar" simgesine tıklandıktan sonra yine yeni bir Excel sayfasında İzin Cetveli oluşturulmaktadır.

Bir denetimde başınızın ağrımaması için her yıl bu çıktıları alıp, çalışanlarınıza imzalatarak özlük dosyalarında muhafaza edebilirsiniz.
Gördüğünüz gibi üç ayrı kişisel rapor ile programın rapor özelliğide muhteşem detaylar içermektedir. Şimdi Toplu İzin Raporunun incelemesine geçelim.
Yıllık İzin Programı Toplu İzin Raporu
Özellikle Yıllık İznin kullanıldığı bahar ve yaz dönemlerinde, yöneticiler çalışanlarının yıllık izin bakiyelerini talep etmektedirler. İzin planlamaları ve bakiye yükünü görmek yöneticilerin her daim talep ettiği bir durumdur. Ben de bu taleplerden yola çıkarak Kişisel İzin Raporu dışında bir de Toplu İzin Raporu oluşturdum. Şerit Menü'deki "Toplu İzin Raporu" simgesine tıkladıktan sonra karşınıza gelecek form aşağıdaki gibi olacaktır:
Bu formda hem açık yeşil hem de gri arka planlı kutucuklar yer almaktadır. Hatırlarsanız açık yeşil arka planlı kutucukların elle yazı yazılabilen, gri arka planlıların ise elle yazılıp listeden seçim yapılabilen özelliklere sahip olduğunu belirtmiştik.
Bu raporumuz yıl, ay, şirket, departman bazlı olarak kriter belirleme özelliklerine sahiptir. Yani binlerce çalışanı, onlarca şirketi, departmanı olanlar bu rapor ile kolayca nokta atışı yaparak istedikleri bölümün raporunu çekebilirler. Bu ekranda sicil bazlı raporlama yapmak isterseniz, şirket ve departman kriterlerini kullanmanıza gerek yoktur. Seçtiğiniz sicil numarası ilgili şirket ya da departmanın çalışanı değilse, rapor boş gelecektir.
Bu kriter seçimlerini dilediğiniz gibi yaptıktan sonra, sağ kısımda işaretlediğim alandan raporu ekrana alabilir ya da direk olarak boş bir Excel sayfasına aktarabilirsiniz. Özellikle yöneticilere yollayacağınız e-postanın ekine kolayca eklemeniz için sayfaya aktarma seçeneği daha fayda sağlayacaktır.
Rapor çıktılarının görüntüleri aşağıdaki gibidir:

Bu raporda kriter bazlı olarak çalışanın Hakediş, Kullanım ve Bakiyesi verilmektedir. Yöneticiler çalışanların tek tek kullandıkları izinle çok fazla ilgilenmedikleri için bu raporun daha özet ve yöneticiye hitap ettiğini söylemek faydalı olacaktır.
Eğer ben üstteki ekranda rapor kriterlerini daraltsaydım, sonuçlardaki sayılarda düşüş olacaktı.
Bu raporu sayfa çıktısına ait ekran görüntüsü de şu şekildedir:

Yöneticiler bu Excel sayfasını aldıklarında istedikleri şekillerde analizlerini yapabilirler.
Evet, Yıllık İzin Programı genel olarak bu işlevleri gösteren gelişmiş bir Excel dosyasıdır. İddia ediyorum, Excel ile bu detayları kapsayan daha başka bir dosya bulmanız münkün değildir. Programa sonraki versiyonlarında, İzin Plan Cetveli, İzin Kullanım Cetveli, Yıllık İzin Kullanım Formu ekleme planlarım bulunmaktadır.
DİKKAT EDİLECEK HUSUSLAR
- Bu program sadece bir kişinin kullanabileceği şekilde kodlanmıştır. Çoklu kullanım mümkün olmamakla birlikte, özel geliştirme ile tek bir veritabanına birden fazla kullanıcının kayıt yapması işlemi talep edilebilir. Bu talepler bedelli olup, programın satış fiyatına dahil değildir.
- Programı kullananların, Access dosyasındaki alan isimlerini asla değiştirmemeleri gerekir.
- Programı kullananların personel ve izin yükleme sayfasındaki başlıkları değiştirmemeleri gerekir.